Элементы графического интерфейса
Используйте поле телефона для размещения визуальных элементов. В левой панели инструментов выберите необходимый элемент и перетащите его в поле телефона при помощи левой кнопки мыши. После того как вы установили элемент в поле телефона, вы можете переместить его в нужное место и изменить его размер. Для изменения размера используйте квадратные зоны в углах области выделения. Вы можете изменить свойства выделенного элемента, развернув вкладку Элемент в правой панели управления.
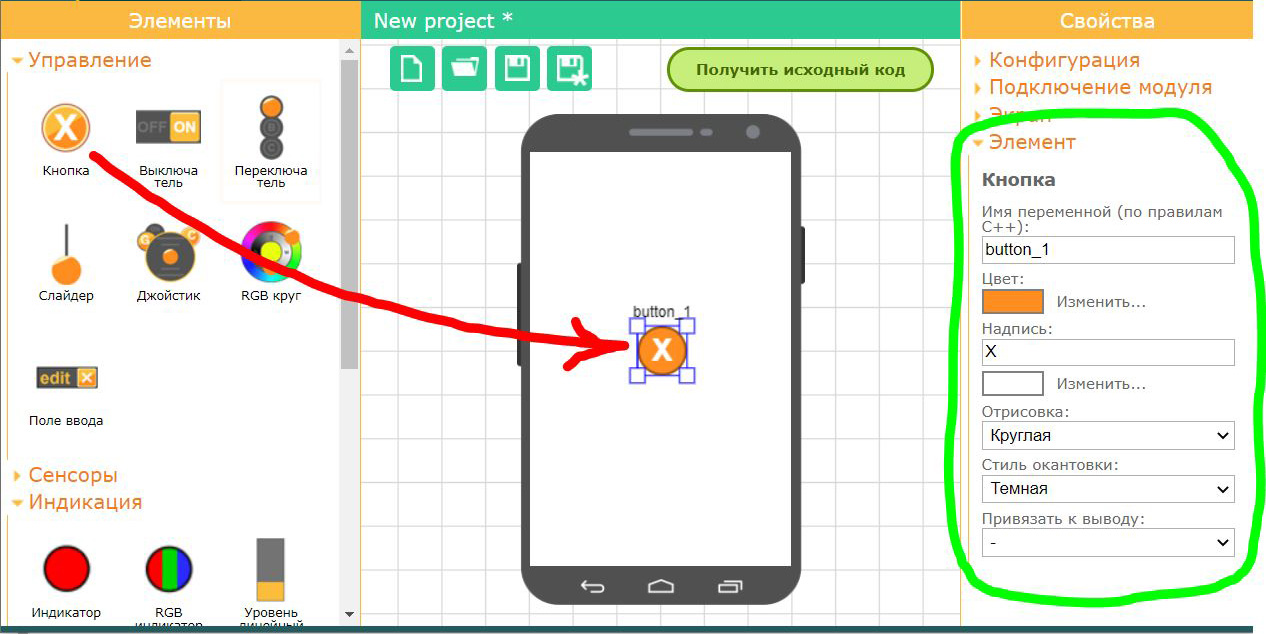
Все элементы делятся на четыре группы. Группы объединяют элементы по некоторым общим свойствам.
- Управление. При помощи этих элементов производятся управляющие воздействия. Информация о состоянии элемента направляется с телефона в контроллер.
- Сенсоры. При помощи этих элементов вы можете передать в контроллер данные сенсоров вашего телефона.
- Индикация. При помощи этих элементов может быть отображена какая либо информация и данные, направленные из контроллера в телефон.
- Декорация. Эти элементы не передают какие либо данные, они необходимы что бы сделать ваш интерфейс более красивым и читаемым.
В последующем, когда вы получите исходный код для контроллера, для всех установленных элементов, будут созданы соответствующие переменные в структуре RemoteXY, и вы легко сможете их использовать их в вашей программе.
Изменение позиции и размера элемента
Каждый установленный элемент может быть перемещен в любое место экрана телефона, может быть изменен размер, а так же свойства элемента.
Для перемещения элемента его необходимо выделить и при помощи левой кнопки мыши переместить.
Для изменения размера элемента его необходимо выделить, далее используя квадратные зоны по углам области выделения левой кнопкой мыши изменить размер элемента.
Настройка свойств элемента
Для настройки свойств элемент необходимо выделить, затем п правой панели свойств развернуть вкладку Элемент и вы увидите какие свойства элемента могут быть изменены. Каждый элемент обладает разным набором свойств. Большинство элементов имеют одинаковые свойства, такие как имя элемента и цвет.
Имя элемента
Важным свойством элемента является его имя. Имя должно быть уникальным для каждого элемента. На основе имени элемента будет составлено имя переменных в структуре RemoteXY в исходном коде. По этому имя переменной необходимо указывать по правилам C++. Имя не должно содержать пробелов, содержать только буквы и цифры и символ подчеркивания. Имя не может начинаться с цифры.
Уровни отображения
Все элементы рисуются на экране в строгом порядке друг за другом. Это дает возможность помещать одни элементы над другими. Например вы можете элемент Панель установить в качестве фона для другого элемента. Для этого нужно элемент Панель разместить под этим элементом.
Вы можете двигать элементы по уровням. Для этого нажмите правую кнопку мыши на выделенном элементе, далее в контекстном меню выбираете:
- На самый верх. Элемент будет рисоваться последним и закроет собой все ранее нарисованные элементы.
- На один вверх. Элемент поднимется на один уровень.
- На один вниз. Элемент опустится на один уровень.
- В самый низ. Элемент будет рисоваться самым первым и все остальные элементы будут нарисованы поверх него.
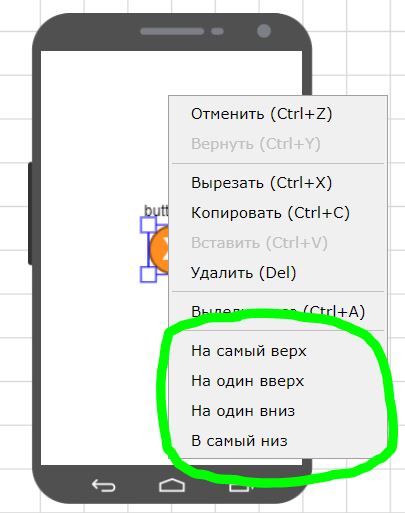
Копирование и удаление элементов
Вы можете скопировать элемент и далее вставить его копию со всеми настроенными свойствами.
Для копирования выделите элемент, нажмите правую кнопку мыши на выделенном элементе, далее в контекстном меню выбираете Копировать. Или нажмите Ctrl+C. Для копирования элемента с его удалением выберите Вырезать, или нажмите Ctrl+X.
Для вставки элемента необходимо снять выделение со всех элементов, в нужном месте где вы хотите вставить нажать правую кнопку мыши, в контекстном меню выбрать Вставить. Или нажать Ctrl+V. Если вы активируете функцию вставки на выделенном элементе, то будет произведена замена выделенных элементов на копируемый. Выделенные элементы будут удалены, а на их место вставлен копируемый элемент.
Для удаления элемента, нажмите правую кнопку мыши на выделенном элементе, далее в контекстном меню выбираете Удалить. Или нажмите Del.







 English
English